実は損してる?ふるさと納税よりiDeCo(個人型確定拠出年金)を優先すべきたった1つの理由
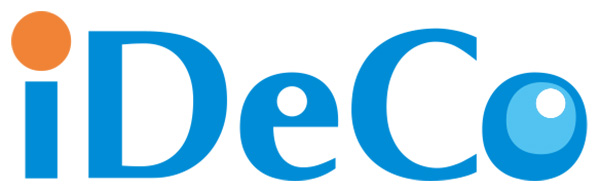
ふるさと納税やiDeCo(個人型確定拠出年金)は世の中にだいぶ浸透してきて、どちらも利用されている方も多いのではないでしょうか。
しかし、これらの税制の優遇の使い方は、間違った使い方をしてしまうと本来の節税という目的で始めたのに、最大限メリットを受けられない可能性ばかりか、逆に損をしてしまうということもあります。
今回、理想的な節税方法になるよう、ふるさと納税やiDeCo(個人型確定拠出年金)について解説していきます。
- ふるさと納税と個人型確定拠出年金は合法的な節税方法
- ふるさと納税は節約と浪費、個人型確定拠出年金は投資
- ふるさと納税より個人型確定拠出年金をやらないと大損!?
- 確定拠出年金をやる上での心構え
- 個人型確定拠出年金のデメリット
- 個人型確定拠出年金はデメリット以上にメリットがかなり大きい
- 証券会社はどこか良いか?
- 確定拠出年金は早く始めないと損です
- 個人型確定拠出年金を始める上で最強にオススメな本
ふるさと納税と個人型確定拠出年金は合法的な節税方法
ふるさと納税とは、年収に合わせた金額が全額控除(2,000円は自己負担)になります。
簡単に言うと年収に応じて2,000円で市区町村からの返礼品を貰えて、寄付した金額は控除になるので税金がその分下げることができる、国が認めた合法的な節税方法です。
年収が上がるほど、ふるさと納税で使用できる金額も増えていきますが、個人型確定拠出年金も同時に使うと、ふるさと納税で使える金額が少なくなります。
ふるさと納税は節約と浪費、個人型確定拠出年金は投資
どちらも節税には代わりありませんが、更に深い部分を見てみるとふるさと納税は返礼品など貰う浪費であり、個人型確定拠出年金は未来への投資だということです。
どちらも最大限利用した方がいいのは間違いありませんが、ふるさと納税で控除額いっぱいを使ってしまう方がいるようなので注意が必要です。
ふるさと納税の返礼品は浪費なので、将来のリターンは期待することができないので、必ず個人型確定拠出年金を最優先で拠出をするべきです。
個人型確定拠出年金を限度額いっぱいに拠出をして、あまった金額でふるさと納税を利用するのが、節税と投資の美味しいとこ取りになります。
- ふるさと納税は浪費
- 個人型確定拠出年金は投資
まずは、控除金額をシュミレーションして見ると良いと思います。
ふるさと納税サイト [ふるさとチョイス] | 控除金額シミュレーション
ふるさと納税より個人型確定拠出年金をやらないと大損!?
個人型確定拠出年金は掛金が全額控除される上に、投資した利益に税金が掛からないので2重で美味しい節税方法です。
特に個人事業主などの自営業の場合、6.8万/月も拠出が出来るので年間81.6万も控除が可能です。
私も個人事業主の時には毎月6.8万全額拠出していたので、税金もけっこう安くなったので、節税方法に悩んでいる方は全額拠出を確実に推奨します!
ふるさと納税は払ってもお金が増えることはないですが、確定拠出年金ならお金を運用するので、将来的なリターンも見込めます。
元本保証のものから出来高によってプラスにもマイナスにもなる商品があり、自分の性格にあった投資をすることも可能です。
確定拠出年金をやる上での心構え
私の場合は企業型確定拠出年金でパッシブ運用をしているので、TOPIXに連動した手数料の安い商品を、年間3%ほどの運用益が出ればいいなーくらいの感覚で投資をしています。
確定拠出年金は長期投資を前提としているので、短期的に得をした損をしたとか、一喜一憂するのはストレスが溜まるだけなので止めたほうが良いです。
私の場合、運用状況を確認するのは多くても2週間に一度、少ない時は1ヶ月に一度忘れた時に軽くチェックをしてるだけです。
現在は100万弱投資をしてプラス10万ちょっとになっていますが、60歳までは使えないお金なので、特に嬉しいとかいった感情はありません。
一時期2,3万ほどマイナスになったこともありましたが、平常心を保つほうが長期投資に向いています。
短期的に損をしてしまい、拠出額を下げたり商品を元本保証にしてしまうことの方が、長期的には損をしてしまうと思うので、これくらいな気持ちで構えている方が良いと思います。
個人型確定拠出年金のデメリット
60歳まで引き出せない
一番大きなデメリットは、60歳まで拠出金額が引き出せないので、急にまとまったお金が必要でも確定拠出年金から引き出すことはできません。
お金を引き出せないのはデメリットですが、自分の年金なので強制的に積み立てることができるので、老後の安心には繋がると思います。
特別法人税が徴収される可能性がある
現在は凍結されている特別法人税(1.73%)の課税がいつ始まるかが分からないので、課税されるようになったらかなりインパクトのあるデメリットです。
ただ、低金利が続いているので、しばらくは凍結されている見込みが高いようなので、そこまで警戒する必要はないかもしれません。
転職した場合など移管作業が面倒
個人型確定拠出年金から企業型確定拠出年金に変更したりすると、移管手続きが必要になり、いったん現金化をしてから再度商品を買い戻す必要がでてきます。
私も法人化をした際に、個人型から企業型へいかん手続きを行いましたが、非常に手続きが複雑で分かりにくかったです。
個人型確定拠出年金はデメリット以上にメリットがかなり大きい
個人型確定拠出年金のデメリットを上回るほどの節税のメリットがあるので、個人型確定拠出年金は社会人に必須の投資方法です。
これからの時代、年金受給年齢の引上げや受給額の引下げなどは時間の問題かと思いっます。
しっかり自分で老後の年金を確保しておくことが出来る、個人型確定拠出年金には加入しておいたほうが良いでしょう。
証券会社はどこか良いか?
個人型確定拠出年金を運用するなら、SBI証券か楽天証券の2社が取扱商品数や手数料無料なので圧倒的にオトクな運用会社になります。
他の証券会社や銀行系は管理費や商品手数料が高かったりして、手数料負けしてしまう可能性がたかいので、個人型確定拠出年金を運用するなら上記2社から選びましょう。
両者はライバル関係なので、サービスの質はほぼ同じなのでどちらでも極端に得も損もしないので安心してください。
確定拠出年金は早く始めないと損です
確定拠出年金は拠出する年数が長ければ長いほど節税のメリットが最大化します。
迷っている時間がもったいないくらい、お宝節税法なので迷っている方はSBI証券か楽天証券で申込をしましょう。
個人型確定拠出年金を始める上で最強にオススメな本
私も確定拠出年金についてネットだけではなく、本を買って読んで勉強をしました。
その中で特にオススメな厳選2冊を紹介します。
著者である山崎元さんは業界ではかなり有名な人で、理論的にオススメな投資方法を教えてくれるので、確定拠出年金だけではなくNISAなどの活用方法も書かれているので、これから本格的に投資始めたいと思っている人には絶対この本読んでほしいです。
私がパッシブ運用であるインデックスファンドの商品を選択しているのも、この著書を読んで納得した上で投資をしたからです。
もう少し突っ込んだ内容が、ほったらかし投資術です。
確定拠出年金をフル活用した後に行いたいNISAについても記載されていて、初心者向けではありますが、分かりやすく解説されています。
できれば合わせて読みたい2冊になっているので、これから確定拠出年金を始めようと思っている方は参考にしてみてくださいね。
情報の断捨離!ムダな情報は一切見ないシンプルな情報インプット術
突然ですが、皆さんはどうやって情報を仕入れていますか?
テレビ・新聞・ニュースアプリなどさまざまな方法で情報をインプットすることができます。
それらの情報は本当にあなた自身に価値がある情報なのでしょうか。
芸能人の不倫問題や炎上の話題なんて、しょせん一過性の話題で必要のない情報といえば必要が無いと思います。
そんな情報のために踊らされていては、情報社会ではいくら時間があっても足りません。
ムダな情報をインプットする意味を考えて結果、自分の人生に不必要な情報を断捨離をして、自分のために使う時間を増やしてみてはどうでしょうか?
- 私の情報インプット方法
- ニューズピックスでニュースごとのプロの意見を知る
- ツイッターでは専門家のみフォローする
- 日経新聞と電子版を活用
- 無料で知りたい人は日経新聞のメールマガジンを活用しよう
- テレビは見るけどニュース番組は見ない
- 情報が溢れている時代だからこそ、情報源を絞ることが大事
- ニュースを見る時間を少なくして、使える時間が増えた
- 自分のために使う時間を増やそう
私の情報インプット方法
私は主に、ニューズピックス、ツイッター、日経新聞で情報を仕入れています。
スマートニュースやはてなブックマークなども一時期は入れていたこともありますが、芸能人の話題や全く関係のないことが表示されて、効率的ではないと感じたのでアプリ自体削除しました。
情報の断捨離とは、自分に不必要なものは一切見ずに、必要な情報だけをインプットする方法です。
ニューズピックスでニュースごとのプロの意見を知る
今まではニュース情報が流れても、専門家が個別でコメントすることはあっても、同じ内容のニュースに対してコメントを見るということはえきませんでした。
しかし、ニューズピックスのアプリが登場してから、業界のプロがプロ目線でコメントをしてくれるので、違う視点から物事を考えることができます。
今の時代、流れてきたニュースを鵜呑みにしてしまうと、フェイクニュースなどに引っかかてしまったり、正しくない情報も簡単にシェアされるされているかもしれないので、プロ目線のコメントは非常に貴重です。
基本的に閲覧は無料で、特集ページなどは有料会員にならないと見ることができませんが、無料会員でも十分勝ちがあるニュースアプリです。
有料会員でも1,400円/月と新聞を取るより安いので、興味ある方は有料会員になっても十分価値のあるものだと思います。
ツイッターでは専門家のみフォローする
私のツイッターでフォローしている人は、その道の専門家で常に最新の情報を提供してくれる人のみをフォローしています。
ツイッターではフォローしすぎてタイムラインの表示が早くて追えないことがあるので、ムダに宣伝の多い著名人やプライベートなコトばかりをツイートしている人はフォローしていません。
ツイッターはタメになるツイートはリツイートされて流れてくるので、コレくらいがちょうどいい距離感なのかと思っています。
リアルで繋がっているツイッターアカウントは、情報を仕入れるアカウントと分けてみるのもいいかもしれません。
時間は限りがあり、あなたの貴重な時間をムダなツイートで使うのはもったいないです。
極力ムダな情報はミュートなどして効率的に時間を使っていきましょう。
また、ツイッターはデマやフェイクニュースが多いSNSなので、鵜呑みにしないことが特に大切です。
情報リテラシーが高い人をフォローしておけば、そこまで躍らされることはないでしょう。
日経新聞と電子版を活用
日経新聞を宅配と電子版も合わせて活用しています。
宅配を選択している理由は、情報の重要性によって記事の位置や大きさなどが違っていて、一目見ればどのニュースが重要なのか分かります。
また、電子版は出先などに手軽に情報を見ることが出来るので、手軽さが非常に便利です。
新聞を取ることで日本だけではなく世界の動きにも目がいくので、視野が広がったように思います。
無料で知りたい人は日経新聞のメールマガジンを活用しよう
日経新聞のメールマガジンは無料なので、活用すれば大まかな1日の流れは把握することはできます。
まだ日経新聞を取ってない人は、メールマガジンから活用してみてもいいと思います。
こんな感じのメールが1日3回送られてくる
メールマガジンとして1日3回下記のようなメールの内容が送られてきます。
主要ニュースのタイトルがまとめて送られてきて、興味がある人はさらに詳しく見ることができます。

ただ、注意が必要なのは、詳細を見るにはほとんどが有料会員にならないと見れない点です。
致命的なデメリットではありますが、正直タイトルだけでも内容が分かるものも多く、今日あったできごとを大まかに把握する上では、これだけでも十分役に立つレベルだと思います。
興味がタイトルはネットで検索をすれば、ある程度の情報は確認できると思います。
テレビは見るけどニュース番組は見ない
テレビのバラエティ番組は好きなので録画をして見てるものもいくつかありますが、ニュース番組は一切みません。
ニュースで大事なのは速報性と専門性だと思っていて、その2つとも中途半端なニュース番組は見る必要が無いと感じています。
今やネットは速報性や専門性の部分でもテレビを超え始めてきたと思います。
情報が溢れている時代だからこそ、情報源を絞ることが大事
以前はスマートニュースやグノシーなどのニュースアプリを多様していましたが、不必要な情報も多いと感じていました。
不必要な情報をゆっくり眺めているほど、悠長な時間はありません。
特にツイッターはフォローしている人が多いと、タイムラインを追っている時間だけで1日のトータルで何時間も使っていたなんてこともありました。
情報は仕入れるだけでは何も生み出さないので、適切な情報を適切な量仕入れて、その情報を活用する仕組みづくりが大事です。
ニュースを見る時間を少なくして、使える時間が増えた
色々な情報を断舎離したことにより、情報を仕入れる時間に使っていたものを、全て趣味の時間やブログを書く時間に当てることができました。
必要以上の情報は役に立たないどころが、時間を奪う害にもなりえます。
不必要なものは断捨離をして心にゆとりをもつ
今の時代、情報の断捨離は必要なスキルになっていくと思います。
自分のために使う時間を増やそう
情報の断捨離のメリットは3つありました。
- 専門的な分野の知識が増えた
- 使える時間が増えた
- 心にゆとりができた
そのムダな情報をインプットしている暇があったら、自分のために使う時間を増やしたほうが有意義です。
私がその他に時間削減で実践している、家事で1日90分の時間短縮に成功した記事になっています。
90分あれば趣味などプライベートを充実させることもできますし、副業もできると思います。
興味がある方は下記記事を参考にしてみてくださいね。
ズボラな人のEvernote活用術!徹底的になにもしないで、いつでも情報が取り出せる第二の脳を作ろう!
私はEvernoteを仕事でもプライベートでも活用しています。
しかし、4,5年前にEvernoteを使用していましたが、細かなタグ分類やノートブックなど細分化をしすぎて面倒になって挫折をしました。
起業するにあたり、書類管理をEvernoteで行うことにしてからは、面倒なことは一切やめて、徹底的に何もしないでEvernoteを活用することにしました。
今までEvernoteを使ったことがない人はもちろん、使ったことがあるけど挫折をしてしまった方に特にオススメをしたいのが私のようなズボラな人のEvernote活用術です。
- ズボラな私のEvernote活用術
- Evernoteのプランはプレミアム会員一択!
- プレミアムプラン限定の注釈機能も便利!
- Evernoteはさまざまな端末で使用可能
- 文書をPDFにする方法
- 文書をPDFにする方法
- 気になる記事やニュースをEvernoteに保存
- プレミアムプランを激安で買う方法
- Evernoteを第二の脳として活用しよう!
- タスク管理はOmnifocus2を利用
ズボラな私のEvernote活用術
私のメインのEvernoteの活用方法は、主に取引先から届いた契約条件の文書や、商品の価格表など、届いた文書をScanSnapでPDF化してEvernoteに保存をするだけの方法です。
正直、ファイル名がそのままでも検索が非常に優秀なので、タグ付けやノートブック分類などの整理整頓は全くしていないです。
ただ、注意したいのはPDF化した文書に書かれている文字しか引っかからないので、補足ワードとして、タイトルに入れておくとより検索の精度が上がります。
例えば…
あるメーカーの料金表をPDFで保存しておいた時に、ブランド名に記載はあっても料金表という記載がない場合があります。
その場合、「料金表」と検索をしても検索がされないので、自分が検索するであろうワードをタイトルに入れておくことで、検索結果に表示されるようになります。
少しの工夫で検索結果をより快適に使うことが可能です。
Evernoteを長く使いこなす方法は、適当でOK!ということだと思います。
当然、細かく分類をした方が使いやすいのは間違いないですが、キッチリしすぎて面倒くさくなって使わなくなるというのが一番もったいないです。
それならいっそ適当に管理をしていく方向にしたほうが、なんだかんだでEvernoteを活用できると思います。
Evernoteのプランはプレミアム会員一択!
なぜ、プレミアム会員一択かというと、プレミアムプランにしかないPDFやOffice内の文字検索機能が非常に重要だからです。
私はプライベートで届いた文書や、仕事で使う文書などは全てEvernoteに入れて、必要になった時にEvernoteの検索機能を使ってすぐに文書を確認をしています。
検索速度も非常に素早く、ストレスを全く感じること無く表示をしてくれるので大変助かっています。
ただ、Office文書は文字検索はできますが、正確にどこの場所が検索できているかはわからないので、実際にファイルを開いて確認をする必要があります。
1年間で5,200円と決して安い金額ではないかもしれませんが、のちほど激安でプレミアム会員になる方法を解説しているので、値段が気になる方も安心してください。
ベーシックプランやプラスプランなど安いプランもあり、ノートブックやタグなどをフル活用して使う分にはいいかもしれませんが、文字検索ができないのでズボラなEvernote活用術では全く使えないです。
プレミアムプラン限定の注釈機能も便利!
文字検索以外で便利なのが、画像の書き込みができる機能がついています。
文字や枠を追加したり、モザイクを掛けたりすることもできます。
この機能を使えるだけでも価値があるくらいシンプルで使いやすいので気に入っています。
こんな感じで画像に入れることができます。
モザイク機能もネット上でデリケートな情報を上げる時には助かります。
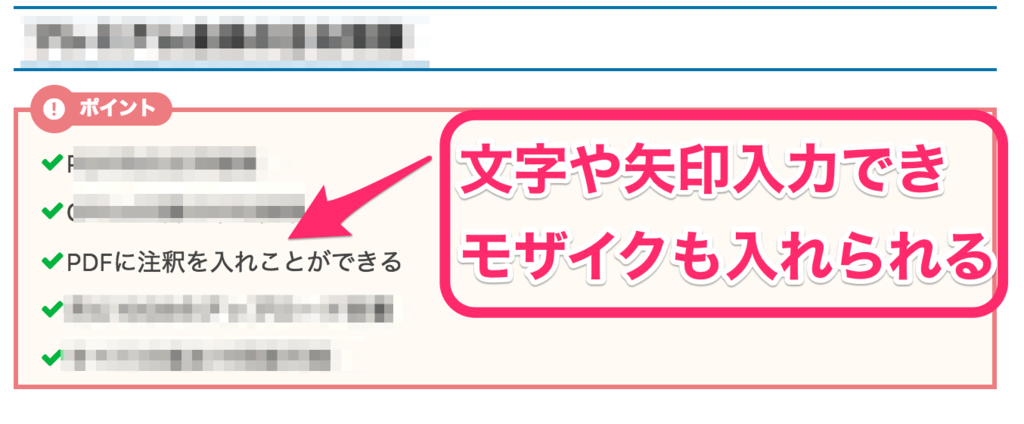
プレミアム会員の主な特徴
- PDF内の文字検索
- Office文書の中を検索
- PDFに注釈を入れことができる
- 月に10GBのアップロード容量
- すべての端末で同期可能
Evernoteはさまざまな端末で使用可能
私の使用環境はMacですが、もちろんWindows、iPhone、Android、WEBなどさまざまな環境でEvernoteを使用することができます。
私の使い方は、MacでScanSnapを使い文書をPDF化してEvernoteに保存をして、MacやiPhoneで必要な情報を確認しています。
文書をPDFにする方法
Evernoteに入れたい文書は、全てPDFにして取り込む必要があります。
私の場合、月に数枚程度をPDFにしてEvernoteにいれているので、ScanSnapのiX100をWIFIでPDFにしています。
毎月数十枚単位でPDFにする文章がある場合は、iX500がオススメです。
iX500は両面読取りもでき、一度に最大50枚の紙を搭載することができるので、大量読取りに向いています。
ただ、個人レベルや月に数枚しか使わない法人などは、iX100で十分です。
ScanSnapには読み取った文書を直接Evernoteに保存できる機能が付いているので、そもそもの相性がバツグンにいいです。
ボタン一つで文書をPDFにしてEvernoteに保存できるのは革新的です。
文書をPDFにする方法
非常にシンプルで、iX500で文書を読み取って、Evernoteに保存をクリックすれば終了です。
一つのファイルとして管理をしたい場合は、1枚読み取って後に1枚のファイルに追加したい文書を連続で読み取ることもできます。
非常に使い方はシンプルなので誰にでも使いやすいようになっています。
気になる記事やニュースをEvernoteに保存
EvernoteにはWEBページで気になる情報を簡単にEvernoteに保存できるWebクリッパーがあります。
Webクリッパーを活用すれば、自分だけのオリジナル記事集を作ることも可能です。
参考になる記事などはブックマークしているだけだと、製作者がページを削除したりして見れなくなることも少なくありません。
Webクリッパーを活用すれば、ページが削除されてもEvernote上に情報を残すことが可能なのです。
プレミアムプランを激安で買う方法
プレミアムプランはソースネクストで3年版を購入することで、1年間4,993円と公式で購入する5,200円より安くなります。
3年間使って621円安く買えるだけなのですが、月に1回ほどEvernoteの割引キャンペーンが行われていて、8,800円〜9,800円(税抜)ほどで3年版が購入することができます。
9,800円で買えたら、272円/月で使えることができるので、激安でプレミアムプランになることができます。
また、ソースネクスト経由で購入すると、ソースネクスト内で使えるポイントがもらえます。
ただ、ポイントが使える商品がソースネクストの商品だったりするので、それほど魅力的ではないです。
Evernoteを第二の脳として活用しよう!
月額272円なら元を取るくらいにスグに使えてしまうと思うので、Evernoteを第二の脳として活用して、自分自身は他のことに専念していきましょう。
生産性を高めるツールにはEvernoteとScanSnapのコンビが最強です!
一度挫折をしてしまった人でも、これなら出来るかもと思ってくれたら嬉しいです。
↓こちらからセール状況を確認することができます。
タスク管理はOmnifocus2を利用
日々色々なタスクをこなしていくには、細かなタスク管理ができるOmnifocus2をオススメしています。
時間指定はもちろん、場所指定でも通知をしてくれる優れものです。
アプリ自体の値段は高いですが、優秀な秘書を雇ったと思えばむしろ安い値段です。
効率よく色々なタスクをこなしたい方は是非参考にしてみてくださいね。
エアペイ決済を導入して8ヶ月!導入して起こった変化やメリット・デメリット
エアペイ決済を導入して8ヶ月が経ち、導入して起こった変化やメリット・デメリットというものが分かってきました。
個人事業主時代に2ヶ月、法人化をして6ヶ月という期間エアペイにはお世話になっています。
まだエアペイ決済を導入するかどうか迷われている店舗を運営されている皆さんの参考になれば幸いです。
当店の導入決済種類
エアペイには導入前には審査が必要で、審査が仮に通ったとしても全ての決済を導入できるわけではありません。
当店では、クレジットカード決済と交通系電子マネーの審査が通ったので、2種類の決済を実際に使用しています。
その中でも、クレジット決済はVISAとMASTERの2種類のみしか審査が通らず、JCB・AMEX・DINERS・DICOVERの4種類は審査に落ちてしまいました。
SuicaやPASMOなどの交通系電子マネーは、審査が通れば一律全て導入することができるようです。
- クレジット決済はVISA・MASTERのみ使用
- 交通系電子マネーは全種類使用
決済の使用割合
当店が車社会の地方で店を構えている環境にあるので、交通系電子マネー決済を1度も使ったことがありません。
地方の特性などによって変化するかと思いますが、だいたい似たような感じになるのではないでしょうか。
当店の決済使用割合
現金決済 ・・・90%
クレジット決済 ・・・10%
交通系電子マネー・・・0%
電子マネー ・・・審査通らず
VISA・MASTERしか審査が通っていない影響も多少あると思いますが、圧倒的に現金決済が多いです。
ただ、1割ほどのお客さんはクレジット決済をされているので、地方でも十分需要があるということです。
仮に電子マネーが導入できたとしても、全体の1割にも満たない使用率になるかと思います。
ただ、東京や地方都市などでは、交通系電子マネーや通常の電子マネーなどの使用率は若干上がるかと思いますが、それほど多くはないと思います。
東京のコンビニでアルバイトをしていた時に、決済の種類の割合はだいたい下記のような感じでした。
東京のコンビニの決済の割合
現金決済 ・・・70%
クレジット決済 ・・・20%
電子マネー ・・・5%
交通系電子マネー・・・5%
電子マネーなどの使用率が高そうな東京のコンビニでも現金決済がほとんどで、クレジット決済は全体の20%ほどで、電子マネーに関してはたまにといった感じでした。
このことから、地方でも東京でも電子マネー決済はそこまで必要はないと感じています。
エアペイ決済の導入は、クレジットカードの種類を増やすことが最重要ということになります。
エアペイを導入してからのお客さんの反応
当店では1割ほどのお客さんがVISAとMASTERのみで決済をしていますが、便利といった声を多く聞きます。
お客さんの利便性は確実に向上して、クレジット決済を導入していない店舗との差別化に繋がり、結果としてお客様の満足度は高くなります。
- 平均単価は400円ほど平均単価は上昇しました。
金額以上に、顧客満足度は確実に上昇しているので、この見えない価値というのは、店舗決済導入の最大のメリットではないでしょうか。
審査に落ちた場合の種類の増やし方
2017年7月現在、エアペイ新規申込が殺到していて、追加決済の申込を停止しています。
落ち着いた段階で追加決済の申込が再開されるようですが、審査に落ちてもクレジットカードの使用歴やエアレジなどの使用歴なども審査に重要になってくると思われるので、少し時間を掛けて再審査をして貰う必要があります。
焦らないことが大事だと思うので、時間を掛けてゆっくりいきましょう。
個人事業主時代にエアペイ審査に合格をして、全ての決済が使えていたのですが、法人化することになり引継ぎが出来ないと言われ、再度新規でエアペイアカウントを作った際にJCBなどの決済に落ちてしまいました。
事業内容や代表者は変わっていないのに審査に落ちたということは、エアレジの使用歴や事業年数などを見られている可能性は非常に高いです。
当店では、6ヶ月しようしたらエアペイからブランド追加申し込みの案内がメールで届いたので、早速申し込みをしてみました。
8月以降に審査が始まるみたいなので、審査に通ることを祈っています。
エアペイを導入したことによるデメリット
業界最安の手数料だけど…高い!
エアペイの最大のデメリットは決済手数料が業界最安とは言え3%以上かかります。
当店では月に2万~6万ほどクレジット決済がされているので、月に648円~1,944円の手数料が掛かっています。
経営的にはダメージはあまりないにしても、もう少し慎重に値段設定をしておけば良かったと感じています。
当店をオープンした直後は、特にクレジット決済の導入なんて考えてもいなかったので、現金決済の値決めにしてしまいました。
クレジット決済を導入する際は、必ず決済手数料の3.24~3.74%が掛かる計算で値段設定をしましょう。
小規模の個人店のような場合だと、特にこの辺の値段は感覚で決めていることも少なくないと思います。
クレジット決済の種類が2種類しか使えない
エアペイの審査が通ってもVISA・MASTERの2種類しか使えなかったので、JCBやAMEXのお客さんに対応できないのは誤算でした。
特に日本国内での使用率がVISA・MASTER・JCBが高いので、最低3種類は最初から導入をしたかったです。
ただ、エアペイの使用歴などを積み重ねれば時間の問題で使えるようになるかと思います。
最初から全部の決済が導入できると期待しないほうがいいかもしれません。
想像よりはクレジット決済は少なかった
店舗が地方にある環境もあるかもしれませんが、少し単価が高いのでクレジット決済のお客さんはもう少しいるかと思いましたが、想像よりは少なかったです。
ただクレジット決済のお客さんが多くても、手数料がその分かかってしまうので、結果としてちょうど良かったとも思っています。
決済端末は常に充電している
決済端末はフル充電で使用していなくても2,3日で電池がなくなっており、いざ使おうと言う時に電池切れになっているということが何度かありました。
そのため、決済端末の充電は常にして電池切れにならないようにしています。
端末に負荷が掛かってしまいそうですが、電池切れでお客さんに迷惑を掛けるよりはマシなので、当店では常に充電をしています。
あまりオススメはしない使い方です。
エアペイを導入して良かったのか?
他店との差別化やお客さんの利便性を高める上でも、エアペイは導入をして良かったと思います。
お客さん目線だと、クレジットカードが使えないより使えたほうが良いに決まっています。
エアレジとの相性もバッチリで、freeeと連携させたりフル活用をしています。
特に困ったことは起きていないので、安定したサービスだと思います。
こちらの記事に、エアペイの審査に通るための対策や、ブランド追加の申し込みができる対策を書いたので参考にしてみてください。
ASUSのルーター機能のAdapative Qosを使い、速度の優先順位をつけてWIFIを安定させよう!
ASUSのWIFIルーターRT-AC88Uには、通信速度を優先的に割り当てる機能がついていて、速度を安定化させたり高速化をさせることができます。
私のWIFI環境は少し遠いところにルーターが設置されているため、たまに通信が途切れたり不安定なことがありましたが、この機能を使って速度が大幅に安定することができました。
まずは設定画面に入る
ASUSのルーターの管理画面には以下の2種類の方法で入ることができます。
1.ブラウザーを起動し、アドレスバーに [192.168.1.1] または 「http://router.asus.com」 と入力しEnter キーを押します。
ユーザー名は初期設定では「admin」となっていて、パスワードは任意のパスワードで管理ページに入ることができます。
Adapative Qosの設定方法
管理画面に入ったら、左側のAdapative Qosをクリックします。
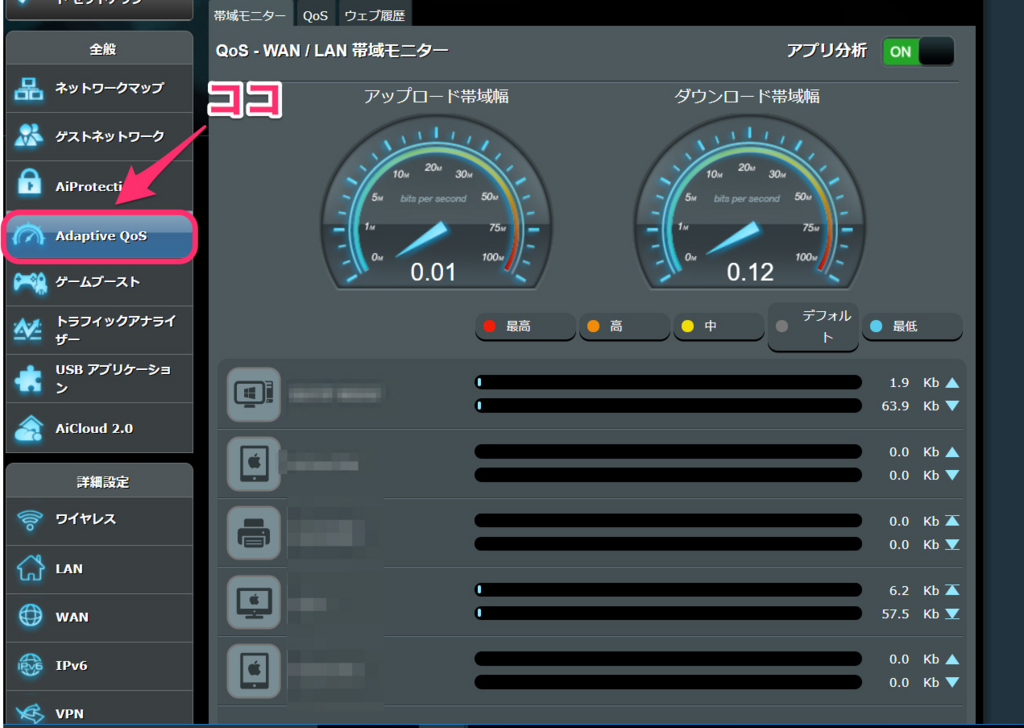
真ん中のピンクの枠で囲った箇所が、優先順位になっており、最高・高・中・デフォルト・最低の5段階の優先順位を付けることができます。
優先順位の付け方は、ドラッグをして適用させる機器のところまで持っていって離します。
押すだけでは適用されないので、必ず適用させたい優先順位をドラッグをして離すます。
私の場合は、電波が不安定なパソコンのみ最高を適用させました。

適用されると左に適用された色の枠の色になります。
最高を適用させたので赤色になっています。

最後に必ず下の適用を押して反映させましょう!
適用を押さないと適用されないので注意をしてください。

Apple Watchの神アプリは深呼吸だった!?深呼吸アプリがある理由と使い方を徹底解説
Apple Watchを購入してから、たまに深呼吸を促される機能があるのはご存じでしょうか?
私は深呼吸機能の存在は勝手に促してくるので知っていました、この深呼吸には想像以上の効果があるのは知りませんでした。
以前アップルウォッチを使って3ヶ月が経ったレビューを書いているので、買おうかどうか迷っている方は参考にしてみて下さい。
- 呼吸が浅いと色々な弊害が起こる
- 深呼吸アプリはマインドルフネスのことだった
- リラックス効果
- 集中力アップ
- 深呼吸アプリを使えば普段の呼吸を意識するようになる
- アップルウォッチの呼吸アプリの使い方
- 時間や深呼吸回数などはカスタマイズできる
- 深呼吸回数の確認方法
- 1日3回3分の深呼吸を3週間継続した結果
呼吸が浅いと色々な弊害が起こる
実は呼吸は私たちが想像している以上に大事な行為で、ストレスを感じたときや、口呼吸をしている人などは呼吸が気づかないうちに少なくなったり浅くなる傾向があります。
呼吸が浅くなってしまうと、色々な弊害が起こってしまい、体に悪影響を及ぼします。
呼吸が浅く起こる弊害
- 鬱っぽい
- 疲れやすい
- イライラする
- 冷え性
私も仕事で忙しい時に疲労のせいか少しやる気がない日が続いていて、やる気が出なかったり疲れやすいと感じた時に、ふとApple Watchの深呼吸機能を使って1分ほど深呼吸をしたら、なんだかスッキリした気分になりました。
上に書いたような症状に悩まされている方は、深呼吸アプリを使って見ると変化があるかもしれません。
深呼吸アプリはマインドルフネスのことだった
この深呼吸アプリを使えば、マインドフルネスを実践しているということと同じ意味になります。
ヘルスケアアプリにマインドフルネスに下の記載がありました。

マインドフルネスとは、過去でも未来でもなく今現在の時間に、活動的・開放的に注目する状態のことです。この状態のとき、自分の思考や感情を、良し悪しを判断することなく、遠くから客観視できます。マインドフルネスとは、人生を無為に過ごす代わりに、今この時間に生き、体験することに目覚めるということなのです。
少し抽象的ですが、今自分が生きているということを意識的に感じることで、ストレスなどから開放されるということなのでしょう。
リラックス効果
公式でも記載があるのがリラックス効果です。
緊張した時に深呼吸をすると体に十分な酸素が取り込まれるので、リラックス効果があります。
緊張すると呼吸が浅くなったりするので、緊張をしたときにこそ深呼吸アプリを使ってリラックスをすることができます。
イライラした時や疲れた時は、もしかすると体の酸素が足りていないのかもしれません。
集中力アップ
脳に十分な酸素が取り込まれることによって、頭が冴えるような感覚になります。
勉強中や仕事中など、集中力を発揮したいポイントというのは日常でも多いと思います。
深呼吸アプリを使えば、これらの効果を自然と体に身につけることができます。
カフェインなどを使って無理に眠気覚ましや集中力をアップさせるよりも、自分の持っている力だけでこれらの効果を得るほうが体にも優しいです。
深呼吸アプリを使えば普段の呼吸を意識するようになる
アップルウォッチを買っても、最初は深呼吸アプリを使っていませんでしたが、深呼吸アプリを使い始めてからは、日頃からの鼻呼吸や呼吸の深さを意識するようになりました。
意識をしないと口呼吸になってしまい、どうしても酸素を取り込む量がすくなってしまうようです。
呼吸が人間にとってこれほどまでに大事なんだと思い知らされました。
アップルウォッチの呼吸アプリの使い方
5時間に一度深呼吸を自動的に促してくれますが、自発的に深呼吸アプリを使う方法もあります。
まずホーム画面を出してクネッとした矢印のアプリが呼吸アプリです。
アプリの位置は人それぞれなので、ホーム画面から探し出してください。
アプリを押すとこのような下の画面がが表示され、アップルウォッチ本体の横についているボタン(デジタルクラウン)を回すことで1分~5分までの長さで深呼吸をすることができます。

下の画像は少し読みにくいですが、開始を押した直後の表示画面です。
「静かに、自分の呼吸に意識を向けましょう。」と表示がされ、呼吸を意識するように促されます。

「息を吸って…」と表示され、アップルウォッチが振動して呼吸をする長さを教えてくれます。
振動をしている間はずっと息を吸い続けるようにします。

振動が止まると息を吐く動作になります。
次の振動が起こるまで息をしっかり吐き続けます。
そして、振動が始まったら息を吸って、止まったら息を吐いてを繰り返します。
これを指定した1分~5分の長さで深呼吸を繰り返していきます。

終わると下の画面が表示されます。
もう1回繰り返し深呼吸ができるボタンがあるので、「深呼吸が足りない!」という人は、満足行くくまで深呼吸ができます。

時間や深呼吸回数などはカスタマイズできる
iPhoneのアップルウォッチ設定アプリの呼吸アプリの設定から、呼吸リマインダーの時間や呼吸の頻度などの変更が可能です。

デフォルトの設定だと下記のような設定になっていると思います。
この画面から設定を色々と変更することができます。

呼吸リマインダー ・・・5時間ごと
呼吸の頻度 ・・・7呼吸/分
触覚 ・・・はっきり
前回の継続 ・・・OFF
好みの時間や呼吸の回数などに変更をして、より深いマインドフルネスに浸ってみてみるのもいいと思います。
深呼吸回数の確認方法
iPhoneのヘルスケアアプリを使えば、深呼吸をした回数や時間などを確認することができます。
ヘルスケアアプリはプリインストールされている、アップルのアプリなのでどこかにあると思います。
下の画像だと、真ん中のハートのアプリがヘルスケアプリです。

下の画像の一番右上の「マインドフルネス」をタップすると、マインドフルネス時間が分かります。
今までどのくらいのマインドフルネスの時間を取っているのか振り返ることもできます。

1日3回3分の深呼吸を3週間継続した結果
深呼吸は疲労を感じたときや、集中力をアップさせたいときに意識的に深呼吸機能を使いました。
平均で1日3回3分を3週間継続したら、やる気がないということが少なくなり、気分も前向きになりました。
そこまで劇的な変化は少ないですが、それでも気持ちの部分で変化があったのを発見できて良かったです。
私はアップルウオッチアプリの中で、この深呼吸アプリは神アプリだとオススメできる機能です。
アップルウオッチを持っている人は、日頃からマインドフルネスの時間に当てる時間を少し作ってみてはいかがでしょうか?
腰痛持ちは中山式快癒器とストレッチポールの組み合わせが体が最高に楽になる
私は普段から腰痛に悩まされていて、ストレッチやセルフで腰を指圧して対策をしているのですが、それでも痛みを和らげるほどの効果は得られずに、何かいい方法がないかと探す続けて、たどり着いたのが中山式快癒器とストレッチポールとの併用でした。
中山式の公式サイトのも記載がされていましたが、人類の8割は腰痛を経験するようで、対策や予防が重要とのことです。
国民生活基礎調査(平成16年)によると、男性・女性ともに20代から腰痛を自覚することが多くなるそうです。また、人類の8割は腰痛を経験すると言われているように腰痛は非常にありふれた疾患です。生活の中での正しい対策で予防できたり、軽い痛みの場合は症状を和らげることができます。
引用:https://www.nakayama-shiki.net/press/column/0812youtsu.html
- 中山式快癒器とは?
- 中山式快癒器の使い方
- 腰だけではなく背中周りの筋肉をほぐすのも大事
- 腰・背中用と首筋・肩用の2種類がある
- やりすぎに注意
- ストレッチポールで使っていない奥の筋肉をほぐす
- ストレッチポールを選ぶ上での注意点
- 毎日継続することが大切
- 一番の対策は普段からの姿勢を気をつける
- 【追記】 中山式快癒器をしたまま寝てしまうのは危険!
中山式快癒器とは?

画像は腰から肩用の中山式快癒器で、4つの突起で凝り固まった筋肉をほぐして血行を良くすることで、腰痛を和らげることができます。
電気も薬もいらない指圧代用器「快癒器(かいゆき)」
快癒器(かいゆき)は、昭和22年に発売以来、半世紀以上も愛され続けている当社一番のロングセラー商品です。首、肩、腰、背中のこった部分に当てるだけで、こりがほぐれて気分スッキリ。自分ひとりでできる健康押圧器です。球頭が「あんま」「指圧」の働きを代用し、血行を促進しこりや筋肉の疲れが鎮まっていきます。電気や電池も使わない昔ながらのシンプルな構造で、寝ながら肩や首にあてて使ったり、ソファでくつろぎなら腰や背中にあてて使ったり様々なシーンで活躍します。
驚くことに中山式快癒器は昭和22年から発売していて、今も販売している超ロングセラーの人気商品です。
その歴史が既に物語っているようなものですが、それだけ中山式快癒器の効果を感じている人が多いということです。
中山式快癒器の使い方
1箇所10秒ほど当ててコリが気になる場所に体重を掛けて移動させると、面白いくらいにコリがほぐれます。
突起の長さも長くしたり短くできるので、刺激が強い場合は短く、刺激が弱い場合は長くすることで適切な圧でピンポイントにコリをほぐすことができます。
家族にマッサージをお願いしても、なかなか面倒臭がってやってもらえないこともあると思います。
そんな時はセルフでコリがほぐせる中山式は、思う存分コリをほぐすことが可能です!
腰だけではなく背中周りの筋肉をほぐすのも大事
慢性的な腰痛の場合、背中あたりの筋肉もコリがたまっている可能性がたかいので、中山式快癒器で腰だけではなく、背中周りの筋肉もほぐしてあげることで、上半身に羽が生えたように軽く感じることができます。
腰・背中用と首筋・肩用の2種類がある
最初の画像は腰・背中用ですが、下の画像は首筋・肩用の中山式快癒器で、ポイントによって種類が異なります。
突起が2つで首筋にちょうどハマる幅になっているので、肩こりが気になる方は首筋・肩用も同時に使うとオススメです。

やりすぎに注意
気持ちいいからといって、やり過ぎてしまうと筋肉を痛めてしまうので、やり過ぎには注意をしましょう。
最初はコリがひどくて痛さを真っ先に感じますが、徐々に慣れてくるとついついやりすぎてしまいます。
1箇所10秒のルールを守ってやることが大切です。
中山式快癒器も種類が沢山あるので、はじめて買う人は必ず強弱機能がついているものを選んだほうが良いです。
意外と強かったり、逆に弱かったりすると満足感が薄くなってしまうので、強弱機能が付いているものが万人受けすると思います。
ストレッチポールで使っていない奥の筋肉をほぐす
中山式快癒器ではピンポイントの筋肉をほぐしますが、ストレッチポールは広く浅くほぐすことが出来るので、中山式快癒器と組み合わせることで、単体で使うよりコリがほぐれ腰痛の緩和に繋がります。
ストレッチポールの使い方は、下記リンクに詳しく乗っているので参考にしてみてください。
特に肩甲骨周りは普段なかなか動かすことが少ない筋肉なので、肩甲骨周りの筋肉をほぐすのは最高に気持ちがいいです。
ストレッチポールを選ぶ上での注意点
ストレッチポールを選ぶ際は、頭からお尻までストレッチポールに乗れる長さのものにしてください。
頭からお尻がストレッチポールに乗らないと本来の効果を発揮しません。
毎日継続することが大切
中山式快癒器もストレッチポールも毎日継続して行うことで、本当の効果を発揮します。
中山式快癒器のメーカーがオススメしているのは、朝と晩の2回ずつ行うことでより効果を発揮するようです。
毎日2回は難しくても毎日1回は体のケアのために両方おこなって、次のひのパフォーマンスを最大限に引き出して仕事に臨みましょう!
一番の対策は普段からの姿勢を気をつける
これは自戒を込めている部分もありますが、普段の姿勢が猫背だと血行が悪くなってしまい、腰痛になってしまいます。
普段から意識をすることが最大の腰痛対策になると思います。
腰痛のためにマッサージ店でお金を払っている人もいると思いますが、中山式快癒器とストレッチポールでマッサージ店いらずになると思います!
【追記】 中山式快癒器をしたまま寝てしまうのは危険!
中山式快癒器を毎日おこなっていましたが、その日は少し疲れていたので、中山式快癒器を腰に当てたまま寝てしまい、起きたら腰が激痛で歩くのもままならないくらいになりました。
数日間は腰に違和感があったので、なるべく負担を掛けないように生活を送ったら自然と治りましたが、寝てしまうのは大変危険なので絶対に止めましょう!
正しい使い方をすれば問題ないので安心してくださいね。



![NewsPicks [ニューズピックス] - ソーシャル経済ニュースアプリ NewsPicks [ニューズピックス] - ソーシャル経済ニュースアプリ](https://cdn.image.st-hatena.com/image/scale/db9b00a832e52b9b515e433e3fec6ecec281def9/enlarge=0;height=200;version=1;width=200/http%3A%2F%2Fis2.mzstatic.com%2Fimage%2Fthumb%2FPurple127%2Fv4%2F0d%2F3d%2F52%2F0d3d521b-9e82-afba-d85a-c4035e2d704a%2Fsource%2F100x100bb.jpg)









