ズボラな人のEvernote活用術!徹底的になにもしないで、いつでも情報が取り出せる第二の脳を作ろう!
私はEvernoteを仕事でもプライベートでも活用しています。
しかし、4,5年前にEvernoteを使用していましたが、細かなタグ分類やノートブックなど細分化をしすぎて面倒になって挫折をしました。
起業するにあたり、書類管理をEvernoteで行うことにしてからは、面倒なことは一切やめて、徹底的に何もしないでEvernoteを活用することにしました。
今までEvernoteを使ったことがない人はもちろん、使ったことがあるけど挫折をしてしまった方に特にオススメをしたいのが私のようなズボラな人のEvernote活用術です。
- ズボラな私のEvernote活用術
- Evernoteのプランはプレミアム会員一択!
- プレミアムプラン限定の注釈機能も便利!
- Evernoteはさまざまな端末で使用可能
- 文書をPDFにする方法
- 文書をPDFにする方法
- 気になる記事やニュースをEvernoteに保存
- プレミアムプランを激安で買う方法
- Evernoteを第二の脳として活用しよう!
- タスク管理はOmnifocus2を利用
ズボラな私のEvernote活用術
私のメインのEvernoteの活用方法は、主に取引先から届いた契約条件の文書や、商品の価格表など、届いた文書をScanSnapでPDF化してEvernoteに保存をするだけの方法です。
正直、ファイル名がそのままでも検索が非常に優秀なので、タグ付けやノートブック分類などの整理整頓は全くしていないです。
ただ、注意したいのはPDF化した文書に書かれている文字しか引っかからないので、補足ワードとして、タイトルに入れておくとより検索の精度が上がります。
例えば…
あるメーカーの料金表をPDFで保存しておいた時に、ブランド名に記載はあっても料金表という記載がない場合があります。
その場合、「料金表」と検索をしても検索がされないので、自分が検索するであろうワードをタイトルに入れておくことで、検索結果に表示されるようになります。
少しの工夫で検索結果をより快適に使うことが可能です。
Evernoteを長く使いこなす方法は、適当でOK!ということだと思います。
当然、細かく分類をした方が使いやすいのは間違いないですが、キッチリしすぎて面倒くさくなって使わなくなるというのが一番もったいないです。
それならいっそ適当に管理をしていく方向にしたほうが、なんだかんだでEvernoteを活用できると思います。
Evernoteのプランはプレミアム会員一択!
なぜ、プレミアム会員一択かというと、プレミアムプランにしかないPDFやOffice内の文字検索機能が非常に重要だからです。
私はプライベートで届いた文書や、仕事で使う文書などは全てEvernoteに入れて、必要になった時にEvernoteの検索機能を使ってすぐに文書を確認をしています。
検索速度も非常に素早く、ストレスを全く感じること無く表示をしてくれるので大変助かっています。
ただ、Office文書は文字検索はできますが、正確にどこの場所が検索できているかはわからないので、実際にファイルを開いて確認をする必要があります。
1年間で5,200円と決して安い金額ではないかもしれませんが、のちほど激安でプレミアム会員になる方法を解説しているので、値段が気になる方も安心してください。
ベーシックプランやプラスプランなど安いプランもあり、ノートブックやタグなどをフル活用して使う分にはいいかもしれませんが、文字検索ができないのでズボラなEvernote活用術では全く使えないです。
プレミアムプラン限定の注釈機能も便利!
文字検索以外で便利なのが、画像の書き込みができる機能がついています。
文字や枠を追加したり、モザイクを掛けたりすることもできます。
この機能を使えるだけでも価値があるくらいシンプルで使いやすいので気に入っています。
こんな感じで画像に入れることができます。
モザイク機能もネット上でデリケートな情報を上げる時には助かります。
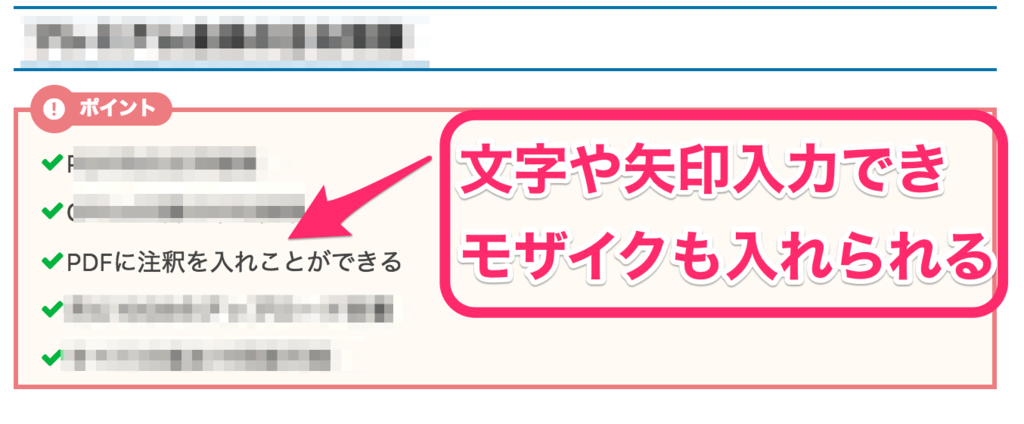
プレミアム会員の主な特徴
- PDF内の文字検索
- Office文書の中を検索
- PDFに注釈を入れことができる
- 月に10GBのアップロード容量
- すべての端末で同期可能
Evernoteはさまざまな端末で使用可能
私の使用環境はMacですが、もちろんWindows、iPhone、Android、WEBなどさまざまな環境でEvernoteを使用することができます。
私の使い方は、MacでScanSnapを使い文書をPDF化してEvernoteに保存をして、MacやiPhoneで必要な情報を確認しています。
文書をPDFにする方法
Evernoteに入れたい文書は、全てPDFにして取り込む必要があります。
私の場合、月に数枚程度をPDFにしてEvernoteにいれているので、ScanSnapのiX100をWIFIでPDFにしています。
毎月数十枚単位でPDFにする文章がある場合は、iX500がオススメです。
iX500は両面読取りもでき、一度に最大50枚の紙を搭載することができるので、大量読取りに向いています。
ただ、個人レベルや月に数枚しか使わない法人などは、iX100で十分です。
ScanSnapには読み取った文書を直接Evernoteに保存できる機能が付いているので、そもそもの相性がバツグンにいいです。
ボタン一つで文書をPDFにしてEvernoteに保存できるのは革新的です。
文書をPDFにする方法
非常にシンプルで、iX500で文書を読み取って、Evernoteに保存をクリックすれば終了です。
一つのファイルとして管理をしたい場合は、1枚読み取って後に1枚のファイルに追加したい文書を連続で読み取ることもできます。
非常に使い方はシンプルなので誰にでも使いやすいようになっています。
気になる記事やニュースをEvernoteに保存
EvernoteにはWEBページで気になる情報を簡単にEvernoteに保存できるWebクリッパーがあります。
Webクリッパーを活用すれば、自分だけのオリジナル記事集を作ることも可能です。
参考になる記事などはブックマークしているだけだと、製作者がページを削除したりして見れなくなることも少なくありません。
Webクリッパーを活用すれば、ページが削除されてもEvernote上に情報を残すことが可能なのです。
プレミアムプランを激安で買う方法
プレミアムプランはソースネクストで3年版を購入することで、1年間4,993円と公式で購入する5,200円より安くなります。
3年間使って621円安く買えるだけなのですが、月に1回ほどEvernoteの割引キャンペーンが行われていて、8,800円〜9,800円(税抜)ほどで3年版が購入することができます。
9,800円で買えたら、272円/月で使えることができるので、激安でプレミアムプランになることができます。
また、ソースネクスト経由で購入すると、ソースネクスト内で使えるポイントがもらえます。
ただ、ポイントが使える商品がソースネクストの商品だったりするので、それほど魅力的ではないです。
Evernoteを第二の脳として活用しよう!
月額272円なら元を取るくらいにスグに使えてしまうと思うので、Evernoteを第二の脳として活用して、自分自身は他のことに専念していきましょう。
生産性を高めるツールにはEvernoteとScanSnapのコンビが最強です!
一度挫折をしてしまった人でも、これなら出来るかもと思ってくれたら嬉しいです。
↓こちらからセール状況を確認することができます。
タスク管理はOmnifocus2を利用
日々色々なタスクをこなしていくには、細かなタスク管理ができるOmnifocus2をオススメしています。
時間指定はもちろん、場所指定でも通知をしてくれる優れものです。
アプリ自体の値段は高いですが、優秀な秘書を雇ったと思えばむしろ安い値段です。
効率よく色々なタスクをこなしたい方は是非参考にしてみてくださいね。


